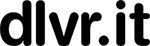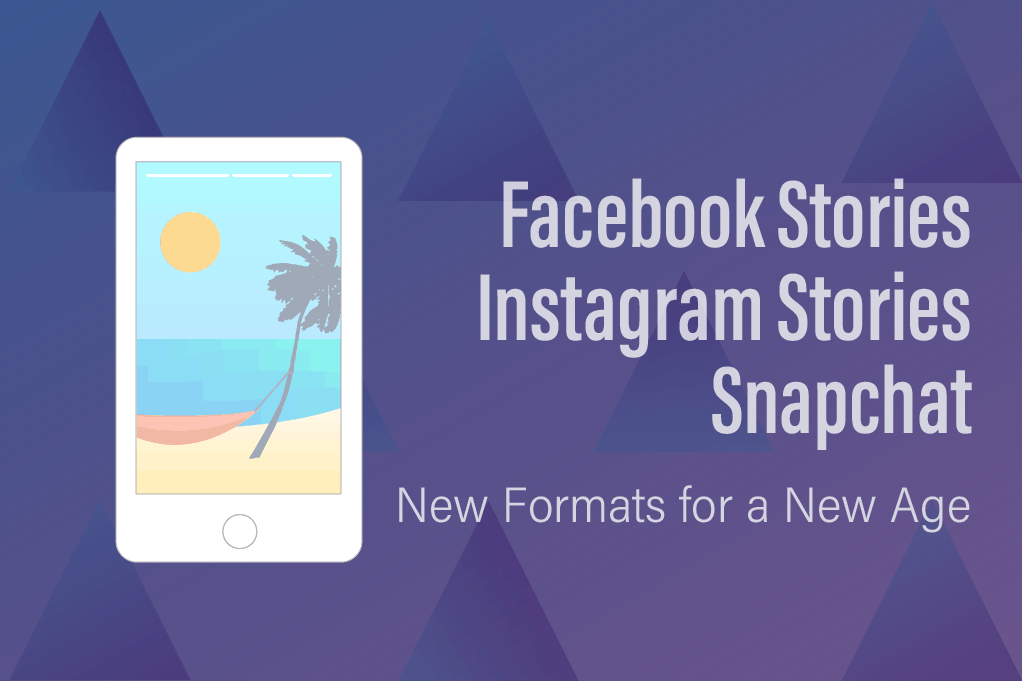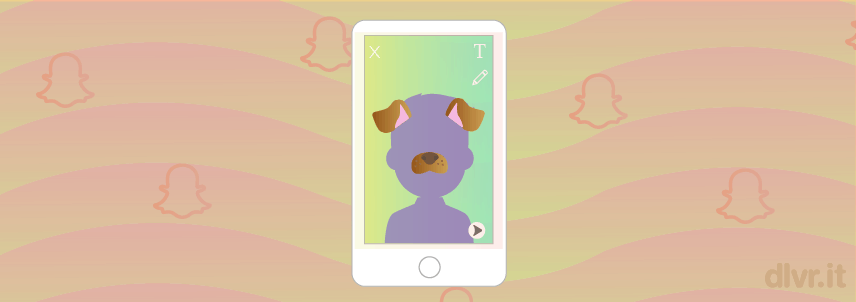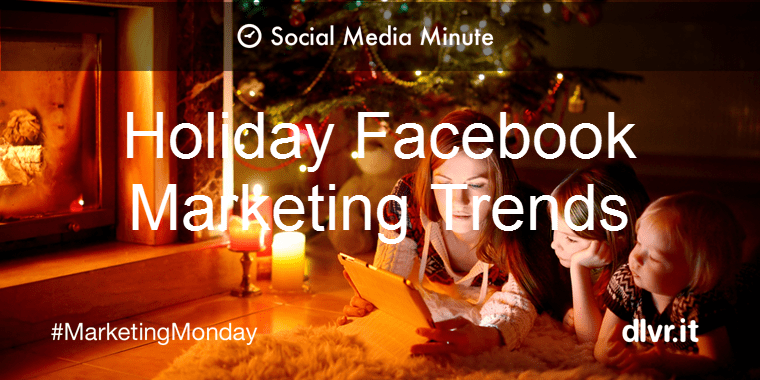Facebook Stories, Instagram Stories, and Snapchat – New Formats for a New Age
The Story Post format has been around for a few years, originating on Snapchat. Recently, however, Facebook and Instagram have thrown their hats into the ring. They have released Facebook Stories and Instagram Stories as a direct answer to the post format Snapchat popularized. These features provide something that some consider invaluable: the ability to have your posts disappear. The Story format is unique in that the posts leave social media after 24 hours. But there are some things that you need to know before you start using these features.
Why use Facebook Stories or Instagram Stories in the first place?
Because this is a platform on the rise, it is a great idea to get in on the ground floor. Facebook Stories recently hit 150 Million users, beginning to rival Snapchat’s numbers. Facebook has even said that it is likely that the Story format will soon overtake the Feed format of sharing. The shift that we’re seeing is overtaking the text-based post, and moving toward visual posts. Facebook, Snapchat, and Instagram have recognized what seems to be obvious to some: the mobile camera is the future. The camera is what we take everywhere with us via our phones. It is what allows us to transmit those potentially important moments to our social media timelines to share with friends, family, and followers.
Because this is a platform on the rise, it is a great idea to get in on the ground floor. Facebook Stories recently hit 150 Million users, beginning to rival Snapchat's numbers. Share on XFacebook’s focus on this format is evident from the fact that they are launching Ads within Stories. Ads have been available on Facebook forever, which target their huge user base. However, Ads within stories is a brand new option. Facebook’s CEO, Mark Zuckerberg, indicated that they are looking to optimize Ads in the Stories timeline. The focus is now centralized on optimizing this feature for businesses as well as individuals. Stories is now being expanded to third party applications, like Spotify, for use within that timeline. One thing is clear: Facebook is trying to stay ahead of the curve and keep Stories relevant in their own platform.
Facebook Stories and your Timeline
The first thing that you may be wondering is what the heck a Facebook Story is. This feature is essentially a short term post. The post lasts for 24 hours, and then is launched into internet oblivion, never to be heard from again. However, as of Thursday, July 12, Facebook has made it easier to save your videos or images that you’ve posted through stories. Facebook recently introduced an archive feature that allows you to save posts that you’ve spent valuable time creating.
What is the difference between a Facebook Story and a Regular Facebook Post?
In essence, it is the duration that it is live, and the location in which it lives. The Stories posts will live in a separate section at the top of the timeline. This is what makes this type of story invaluable, but more on that later. The more important thing to know about a story is that it doesn’t work like a regular post. It’s not text-based with shared links or pictures. It is image based. This means that when you post a Facebook story, you won’t be able to explain what the story is about, so your content must be visual.
How do I create a Facebook Story?
Stories, as a visual platform, are specifically geared toward mobile. With that being the case, they are currently only available on the mobile platforms. You can create a story post via your Android or iPhone app and post that to your Stories timeline. This doesn’t get shared to your normal timeline unless you manually share it. If you do share to your normal timeline, you will not lose the content. To create this story, you simply use your camera on your mobile phone to capture your content.
What’s the deal with the archive?
The archive is brand new along with their new Highlights feature! It’s an introduction that Facebook has made that will save those posts that you’ve spent very valuable time creating. The archive allows you to look back over your Stories posts and retrieve those that you find that you want to retain. Simply access the archive, then save the photo, and it will download to your device. From your archive, you can share a post to your Highlights to make it front and center for your followers.
Where will my Facebook Stories appear?
Facebook stories appear in the Stories timeline. This is a very valuable section of real estate on a Facebook timeline. As you’ve probably noticed, your Facebook timeline is organized by an algorithm. Facebook determines which posts are placed at the top of a timeline based on behavior. However, in the Stories timeline, posts are placed chronologically. The timeline is set at the top of Facebook’s application in Android and on the iPhone application. In desktop mode, you don’t see actual stories, but you can see your friends and the last time they posted. It is important to note that Facebook users will not see your Stories unless they follow you. So, tailoring your content for people that you know already follow you is ideal.
If you want these stories posted on your timeline, you can share them on your timeline. This will allow others who don’t follow you to see your stories.
How can I tell who accessed my Facebook Story?
Unlike normal Facebook posts, there are no engagements on Stories. Viewers cannot like or react to your stories. However, you can see who viewed the story. Who is able to see your story is dictated by who you’ve been chatting with on Messenger. If you set your story to Public, your story will be able to be viewed by anyone who follows you, friends, or anyone that you’ve chatted with on Messenger. If you would like to see how many people have viewed the story, you will be able to see this on the story itself. There will be a view count and a list of people who viewed your story. The list is organized with friends first, which means that any friends who viewed your story will be at the top of the list.
Instagram Stories
You might be wondering why Facebook and Instagram would both have the same stories feature. Instagram is a platform which lends itself naturally to the Story format. Because Instagram already works primarily in image posts, the Story format is perfect for it. The difference, however, is in how the posts appear, and how the posts are tagged.
What is the difference between Facebook Stories and an Instagram Stories?
The stories are similar in how they function. There are a few differences, however. First, Instagram has released a highlights option. This is a feature that will allow you to retrieve your stories and re-post them to your timeline in a different fashion, under a special section reserved for those highlights. There is also an archive, like Facebook’s archive, that will allow you to share posts to your regular timeline. Like Facebook, though, these posts will only last 24 hours. If you want these stories to retain longer than this 24 hours, you will need to make sure that your archive is enabled. You can also add @mentions and hashtags to your Stories on Instagram, or you can draw on your stories. Instagram stories also feature Snapchat-like filters that can be overlaid onto your video or picture.
How can my followers tell that I’ve shared an Instagram story?
Unlike Facebook, there’s an easy way to tell if someone has shared a story. When there is a story active on your timeline, your Profile picture will be modified with a colorful ring surrounding it. This will alert your followers, or anyone viewing your profile, that you have posted a story. Your followers will also see that you’ve posted a story when they look at the top of their Feed. Your profile picture will appear there. You can also cross post your Stories to Facebook.
Now that I’ve shared an Instagram Story, how can I see who has accessed it?
This is similar to Facebook in that there are no interactions. You will have view counts, like Facebook, and you will be able to see who has viewed your story. Only you can see this information, as it is hidden from the public view. If you have a story that did particularly well, you can share that story from your archives.
What is this that I’m hearing about Instagram Stories Q&A?
Instagram has announced a new feature called Q&A. It is a feature that allows an Instagram Story to become interactive. As it currently stands, there are no interactions or comments on an Instagram Story. This new feature provides the opportunity to direct conversation to a specific topic by asking your viewers a question. You can then interact with those who have viewed your content via a short answer forum.
The OG – Snapchat
Snapchat is the original Story format. They created the short term post forum under the premise that some would want their memories to be experienced in the moment, without lingering. In that spirit, the Snap will only stick around for 24 hours before it’s gone. Snapchat also created the types of filters that are overlaid onto your posts. They created the multiple Snap animation, and they created the augmented reality that allows overlay onto any picture.
So, what the heck is the difference between Snapchat and Facebook and Instagram Stories?
Snapchat is significantly different than these platforms. The entire purpose of the platform is to communicate with others in ‘Snaps’ which are short picture stories. You can Multi-Snap, which means that you will see your photos as a short video, rather than a picture. Snapchat has a feature called Snapcodes. This feature is basically a QR code that allows you to Friend someone with a simple scan. These codes can also unlock lenses. A lens is the overlay filter that is signature for Snapchat. Snapchat has also implemented a feature called Snapcash. This is similar to the payment feature in Facebook messenger. This feature also offers a quirky feature that can make it rain on your friend’s screen. Snapchat, in essence, is a self-contained platform within the Story post format. The entire point of the platform is to send Story posts.
So, does Snapchat have an Archive?
In short, sort of. They have a Memories feature. This feature is a manual feature. As a user, you have to manually add each Snap into your Memories, or it is lost. There is an option to auto save, but only Snaps that are posted to your Story. Snapchat also allows you to add memories to a section of the app called “My Eyes Only.” This section is a vault. It is only accessible via a passcode, and if you forget that passcode, you’re out of luck. If you forget it, not even Snapchat has access to it. So take care to add this feature only if you know you will be able to remember your passcode. If you create a new passcode for the My Eyes Only section, it will wipe out all content within this section.
How do people recognize me on Snapchat?
Snapchat is very different from Facebook and Instagram in the way that they create profiles. The profile picture in Snapchat is not an actual picture. They have created an avatar of sorts that is called the Bitmoji. The Bitmoji is created through a different app that has to be downloaded separately from the Snapchat app. This can cause Snapchat to be a little bit more heavy in the amount of space that it takes up on your phone. Facebook Stories and Instagram Stories are both dealt with in their own native apps, but Snapchat needs this additional app to create your Profile Bitmoji.
Why use Snapchat over Facebook Stories or Instagram Stories?
The captive audience. Snapchat is all about the story posts. Your audience is specifically there for the content. They are using Snapchat to view this type of story. It is a great place to test content. If you have some type of content that you’re nervous about trying, it can be great to try it out on Snapchat to see how well it works. It is also a completely different space. Instead of having this tied to all of your other profile content, it’s the focus. In other words, in a particularly noisy Facebook and Instagram world, Snapchat is a breath of fresh air. It is the timeline that can remain clean and organized without all the other stuff that you’re trying to communicate to your followers.
Wrapping it all up
Snapchat, Facebook Stories, and Instagram Stories are all similar in how they operate and how they communicate to your viewers. Facebook Stories and Instagram Stories have recently added a few features that offer the user more customization than previously available. The real estate of the Stories features is invaluable, as Facebook and Instagram are trying to reach back to their roots and bring users back to the pure source of content. Facebook is trying to boost the value of the Stories feature, with new features being added every day. These features can provide the business user an invaluable tool to make Facebook and Instagram far more appealing to their average viewer. So, now that we know what these features are, we need to find out how we can use them to better our business. More on that next time. We will go over the features currently offered in Facebook Stories, Instagram Stories, and Snapchat, and offer some best practices for when you’re developing your content.